For the training sessions below, copy the password, then click the link for the training to access the recording.
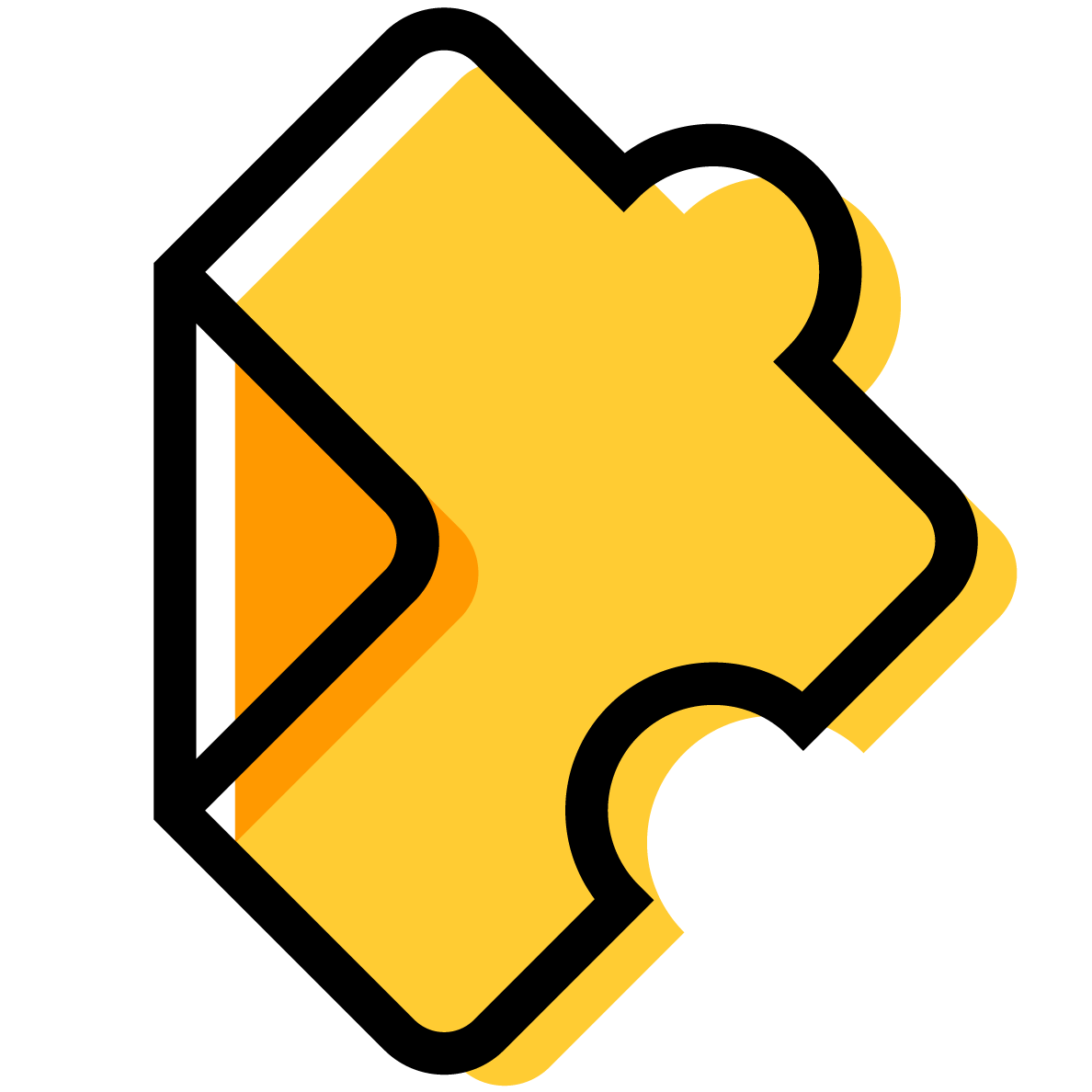 EdPuzzle allows you to place questions into videos. This tool creates interactive points for students to review content they just learned. It's a perfect tool for formative assessment! EdPuzzle also has analytics that offer information about how students are viewing the content and answering questions. Attend this session to see how EdPuzzle works, and learn the basics to get started using it right away.
EdPuzzle allows you to place questions into videos. This tool creates interactive points for students to review content they just learned. It's a perfect tool for formative assessment! EdPuzzle also has analytics that offer information about how students are viewing the content and answering questions. Attend this session to see how EdPuzzle works, and learn the basics to get started using it right away.
- Password: Edpuzzle123
- Video: Solidify Learning using Edpuzzle Video Quizzing
![]() Canvas Basics is the starting point for all Canvas users. Whether faculty or staff there is something for everyone in Canvas Basics. You will be on the way to being a Canvas expert after completing this one-hour training session.
Canvas Basics is the starting point for all Canvas users. Whether faculty or staff there is something for everyone in Canvas Basics. You will be on the way to being a Canvas expert after completing this one-hour training session.
- Password: CanvasBasics101
- Video: Canvas Basics
![]() Become a Canvas pro with Canvas Advanced. You know the basics, and now you’re ready to take your course to the next level. Learn how to make the Gradebook in Canvas the best it can be for your students, or learn how to create a comprehensive final exam based on all the exams given throughout the semester. Do this AND MORE in Canvas Advanced.
Become a Canvas pro with Canvas Advanced. You know the basics, and now you’re ready to take your course to the next level. Learn how to make the Gradebook in Canvas the best it can be for your students, or learn how to create a comprehensive final exam based on all the exams given throughout the semester. Do this AND MORE in Canvas Advanced.
- Password: CanvasAdvanced102
- Video: Canvas Basics
![]() This webinar is hosted by Erik Hogman, from Mentimeter in Stockholm, Sweeden. You learn how and when to use Mentimeter, and how to create and edit your own presentations. You are introduced to the different question types and their uses as well as offered some teacher-specific tips and tricks for using Mentimeter.
This webinar is hosted by Erik Hogman, from Mentimeter in Stockholm, Sweeden. You learn how and when to use Mentimeter, and how to create and edit your own presentations. You are introduced to the different question types and their uses as well as offered some teacher-specific tips and tricks for using Mentimeter.
- Password: #B$@*26M
- Video: Boost Engagement using Mentimeter
![]() This webinar is hosted by Erik Hogman, from Mentimeter in Stockholm, Sweeden. The session discusses how to use Mentimeter's more advanced features, such as trends and segmentation, in order to understand your students better and be able to continuously evaluate, assess and analyze your lectures over time. The moderation, audience comments, and presentation menu and toolbar features are reviewed. Examples are shown about how to use the more advanced question types, such as Pin on Image, and 2 by 2 matrix questions.
This webinar is hosted by Erik Hogman, from Mentimeter in Stockholm, Sweeden. The session discusses how to use Mentimeter's more advanced features, such as trends and segmentation, in order to understand your students better and be able to continuously evaluate, assess and analyze your lectures over time. The moderation, audience comments, and presentation menu and toolbar features are reviewed. Examples are shown about how to use the more advanced question types, such as Pin on Image, and 2 by 2 matrix questions.
- Password: D%$$2Gw5
- Video: Take the Next Step with Mentimeter
![]() Screencast-O-Matic is a tool that allows you to capture your computer screen to make instructional videos. You can add a webcam to the video and simultaneously use narration to show your viewers what they need to know. Learn to create a screencast, save and upload it to YouTube, and then embed it on a Canvas page.
Screencast-O-Matic is a tool that allows you to capture your computer screen to make instructional videos. You can add a webcam to the video and simultaneously use narration to show your viewers what they need to know. Learn to create a screencast, save and upload it to YouTube, and then embed it on a Canvas page.
- Password: Screencast123
- Video: Screencast-O-Matic Basics
![]() Learn to use Screencast-O-Matic's scripting feature to create a succinct and professional screencast. Locate and learn to use the 10 editing tools in Screencast-O-Matic. Identify how to combine multiple screencasts, add music, and change the displaying options of the cursor or webcam.
Learn to use Screencast-O-Matic's scripting feature to create a succinct and professional screencast. Locate and learn to use the 10 editing tools in Screencast-O-Matic. Identify how to combine multiple screencasts, add music, and change the displaying options of the cursor or webcam.
- Password: Editing123
- Video: Easy Editing & Scripting in Screencast-O-Matic
![]() Attend this session to explore the benefits of using screencasting for student assignments. Learn to construct an assignment in which students use screencasting for assignment submission and to create a rubric for screencast assignment evaluation.
Attend this session to explore the benefits of using screencasting for student assignments. Learn to construct an assignment in which students use screencasting for assignment submission and to create a rubric for screencast assignment evaluation.
Sample Student Assignment & Rubric using Screencasting
Screencasting is digitally recording information on a computer screen, often with voiceover audio recordings to accompany the visuals. Screencasting can be done with a variety of tools such as Screencast-O-Matic, Screencastify, and Explain Everything. Educational videos available on YouTube, Khan Academy, and TED Ed are often screencasts. Screencasts employ universal design principles by presenting material in multiple formats: visually and orally and are especially useful in online, hybrid, and flipped classrooms.
- Password: Students123
- Video: Student Assignments using Screencasting
![]() SoftChalk is a quick, easy way to embed interaction in your course.
SoftChalk is a quick, easy way to embed interaction in your course.
- Password: No password required
- Video: SoftChalk Basics for Creating Interactive Lessons
![]() A rubric is a scoring tool that explicitly states performance expectations for an assignment or piece of work. Rubrics are valuable to assessment because they give students clear goals, clarify instructions, provide a contract for grades between the student and the faculty, help ensure consistent grading standards, and save grading time for the faculty. This session reviews types and purposes of rubrics and how to create them in Canvas.
A rubric is a scoring tool that explicitly states performance expectations for an assignment or piece of work. Rubrics are valuable to assessment because they give students clear goals, clarify instructions, provide a contract for grades between the student and the faculty, help ensure consistent grading standards, and save grading time for the faculty. This session reviews types and purposes of rubrics and how to create them in Canvas.
- Password: Rubrics123
- Video: Using Rubrics to Enhance Learning
![]() Learn to use the powerful LockDown browser tool to mitigate cheating. Examine what LockDown Browser is, and how to utilize it to its full potential.
Learn to use the powerful LockDown browser tool to mitigate cheating. Examine what LockDown Browser is, and how to utilize it to its full potential.
- Password: LockDownBrowser123
- Video: Lockdown Browser
![]() Jamboard is a simple and fun to use, robust digital whiteboard. Jamboard is a G Suite for Education product, so it automatically saves in your Google Drive and allows simultaneous collaboration–just like a Google Doc! This session has participants use all the features of Jamboard, and offers ideas for use in higher education courses.
Jamboard is a simple and fun to use, robust digital whiteboard. Jamboard is a G Suite for Education product, so it automatically saves in your Google Drive and allows simultaneous collaboration–just like a Google Doc! This session has participants use all the features of Jamboard, and offers ideas for use in higher education courses.
Note: Before you watch the session recording, know that the second half of the recording is just audio while the participants play and use the features in a Jamboard. You will hear lots of audio instructions and comments, but will not see anything except the facilitator. The best way to learn from this recording is to listen to the audio in the second half while playing along in the Jamboard (linked below).
Open this Jamboard to play along while listening to the recording: Jamboard for Student Collaboration
- Password: Jamboard123
- Video: Using Digital Whiteboards for Student Collaboration
Faculty Spotlights

- CJ Robb, Interior Design
- Creating Engaging Videos
- Password: Videos123
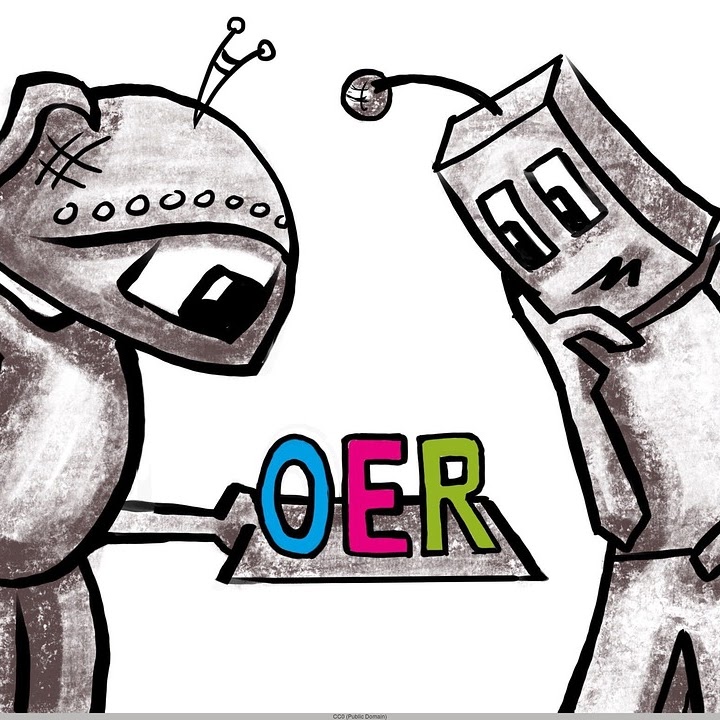
- Serene Rock, Library
- OERU Saving Students Money?
- Password: OERUSaving2

- Bill Wyngaard, Accounting
- Engaging Students Creatively
- Password: