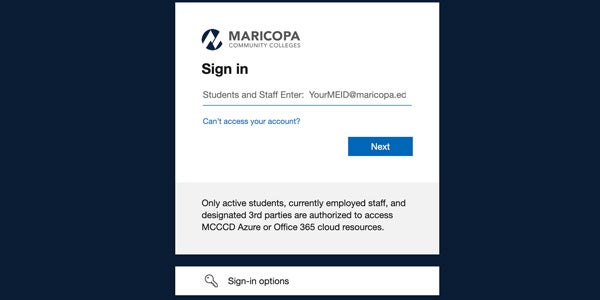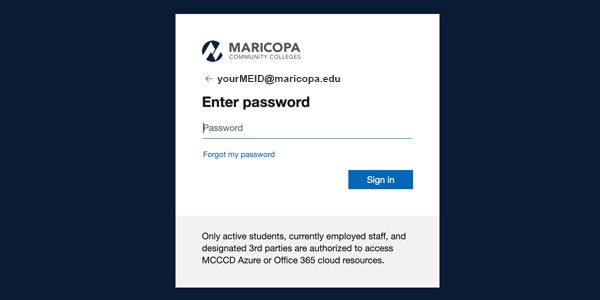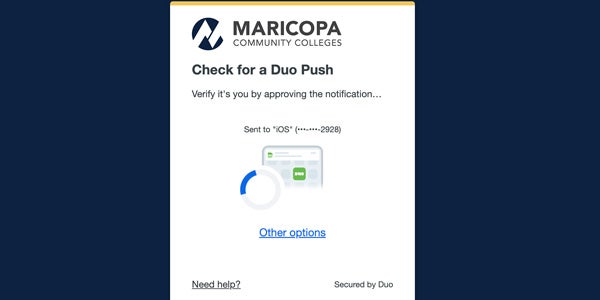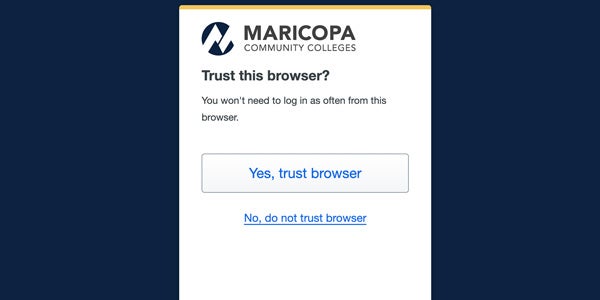Maricopa Technology Disclosure
Click the Log in with Maricopa Account Button
After reviewing the Maricopa Technology Disclosure, click the "Log in with Maricopa Account" button at the bottom.
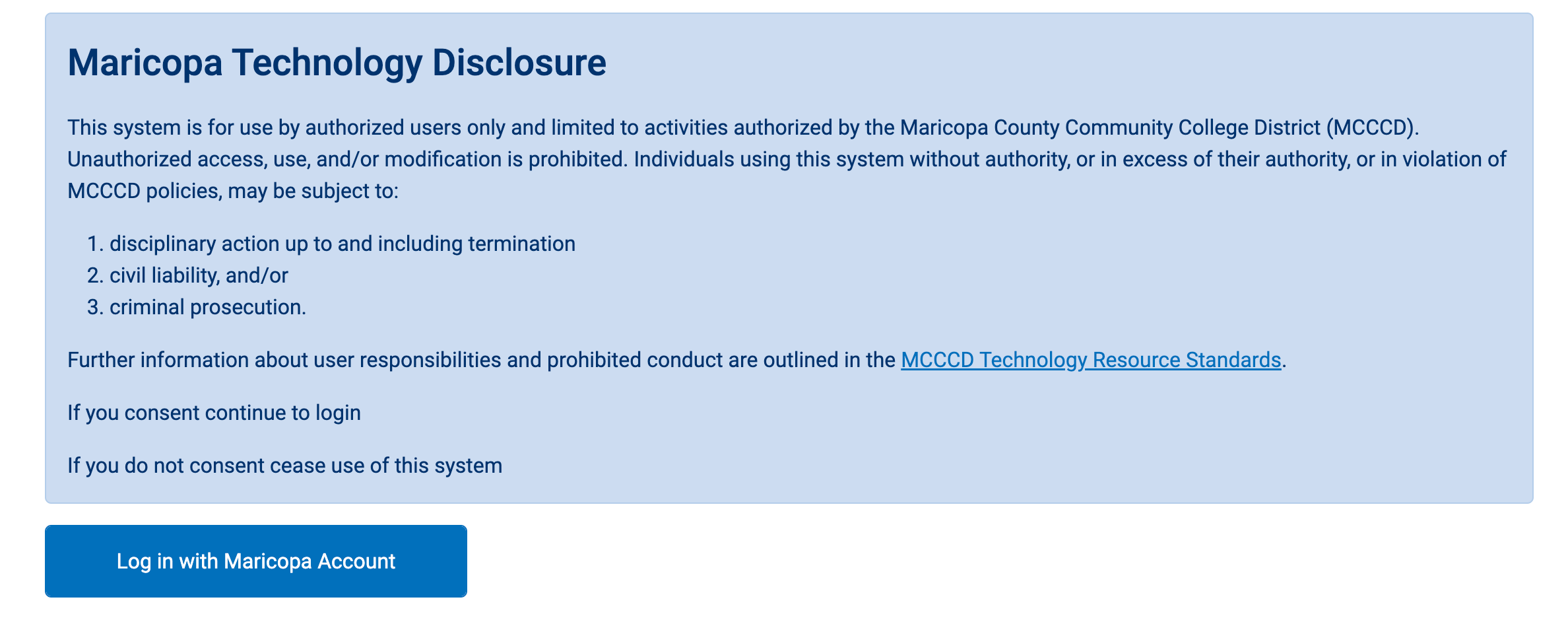
At times you may be prompted to complete the login by signing into your MEID account, entering your password, and using Duo multifactor authentication. Follow the additional steps below to complete the login.
After successful login you will be redirected back to the intranet homepage.
Review your page(s)
Go to Page Review for directions on how to compare and review your page(s), review and delete unused, duplicate, or outdated files, and submit a Web Update Request for changes.